Part 2: Convert FLV to MP4 on Mac with HandBrake. Besides, you can also use Mac version of HandBrake to convert FLV to MP4 Mac. HandBrake is a tool for converting video from nearly any format to a selection of modern, widely supported codecs. Its Mac version can act as a free FLV to MP4 converter Mac. It is an open source yet free video transcoder. Jun 16, 2021 Step 1: Add a FLV video on Mac computer. Download and install Free MP4 Converter on Mac. Launch it and then hit 'Add File' button to import your FLV video. There is a preview window on the right panel, with which you can preview the real-time video effects. Step 2: Convert FLV to MP4 free on Mac.
- 4Media FLV to MP4 Converter for Mac, a flexible and powerful FLV to MP4 converting tool, can convert FLV files to MP4/MOV format so as to watch FLV video files on iPod, iPhone, PSP, and other popular MP4 players anytime.
- Drop down the menu of “Video converter” and choose the option of “Convert to FLV” then press “Go” button. Click “Choose File” to upload your local MP4 video file. Press “Convert file” to start the converting task.
The newest model of play station, PS3, has pushed the video game entertaining to a new height. Video capability is enhanced and it is able to play Blu-ray high-definition movies. However, video playing on PS3 is highly restricted to several formats. That means, if you download FLV videos from YouTube, you can not simply have PS3 played them unless you convert the FLV videos to PS3 compatible ones. It seems as if it needs a lot of knowledge lookup to make the conversion work. However, modern video converters have been responsible for most of the work and made the conversion rather simple for the users. As one of the successful Mac FLV to PS3 video converters, Leawo Video Converter for Mac—the powerful Mac FLV Converter can help Mac users convert FLV to PS3 for Mac in the blink of an eye.
Part 2: Convert FLV to MP4 on Mac with HandBrake. Besides, you can also use Mac version of HandBrake to convert FLV to MP4 Mac. HandBrake is a tool for converting video from nearly any format to a selection of modern, widely supported codecs.
The trick to fast converting FLV to PS3 is mostly attributed to the profiles that prepare all the settings needed in the conversion. The profiles imply that some tests have been carried out on a combination of settings which are meant to produce high-quality output. The users are recommended to use the profile so as to simply meet their goals and avoid unexpected problems. Here you can take a look at the profiles of Leawo Mac FLV Converter. Then with a few steps the conversion is done without suspense. There is a guide to show you to convert FLV to PS3 on Mac. Just focus on it you will learn how to convert FLV to PS3 videos with Mac FLV converter successfully.
Full Guide
Add video files to the program
You can either click on the Add button to import videos or directly drag the video files to the software. The loaded videos will be presented on the processing list. You can double click on the video to have a preview of the video.
Select the output file format
In the 'Profile' menu, just choose PS3 compatible format as output.
Apply video editing features to the output
You can give some features to the output video through Trim, Crop, Rotation, Effect and Watermark.
Begin the conversion
After all settings have been done, start to convert FLV to PS3 videos by clicking on the Convert button.
Extended Knowledge
The PlayStation 3 (officially abbreviated as PS3.) is the third home video game console produced by Sony Computer Entertainment and the successor to the PlayStation 2 as part of the PlayStation series. The PlayStation 3 competes with Microsoft's Xbox 360 and Nintendo's Wii as part of the seventh generation of video game consoles.
by Christine Smith • 2020-06-11 14:18:58 • Proven solutions
FLV is a Flash Video container file format that is mainly used for delivering digital content over the net using Flash Player. These files may also be embedded with SWF files. FLV files are the most common way of watching videos over the net and the file format is also used by popular sites like YouTube for encoding media. Thus, if you have downloaded videos, movies, or shows from various online sites, there are bright chances of these files to be in FLV format. For enjoying your FLV videos over Mac system, you would need to convert FLV to MP4, MOV which can be compatible with Mac system. MP4 is one of the most commonly used file formats is compatible working with Mac and other Apple products. Additionally, if you want to organise FLV in your iTunes library, edit FLV using iMovie, or sync FLV files to iPhone, you would need to convert FLV to MP4 on Mac.
Part 1. Most Effective Method to Convert FLV to MP4 on Mac
One of the best ways to convert FLV to MP4 on Mac is using software like Wondershare UniConverter (originally Wondershare Video Converter Ultimate) that takes complete care of all your conversion needs. This professional software has a simple interface that comes packed with an array of features that makes the entire process easy to handle. Using the software FLV files can be quickly converted to MP4 format and the software supports conversion between other popular formats as well. The software is available for Mac as well as Windows PC. Wondershare is an all-in-one video toolbox for your daily video life, and it fully supports you to download videos from online to your local computer, for example, if you're a fan of dance, you can download HD Hip-Hop dance to MP4 for playback on your different devices. Read below to know the features of UniConverter that makes it the best tool in its category:
Wondershare UniConverter - Best Video Converter for Windows / Mac (Catalina Included)
Avi To Mp4 Converter For Mac For Free
- Convert FLV to MP4, MOV, and other 1000 popular formats including 4K and VR.
- 30 times faster speed as compared to other software.
- Convert FLV files to MP4 without any quality loss.
- With batch processing support, multiple files can be converted with just a click.
- Download online FLV videos to MP4 directly.
- Allows personalizing and enhancing videos using various editing features like Trim, Merge, Crop, Rotate, and others.
- Works as complete video toolkit: DVD burner, screen recorder, Metadata editor, GIF maker, and more.
- Supported OS: Mac OS 10.15 (Catalina), 10.14, 10.13, 10.12, 10.11, 10.10, 10.9, 10.8, 10.7, 10.6, Windows 10/8/7/2003/XP/Vista.
Watch Video Tutorial to Convert FLV to MP4 on Windows 10, Similar Steps on Mac
Guide to Convert FLV to MP4 Mac with Wondershare UniConverter:
Step 1 Load FLV file to the Mac FLV to MP4 converter.
Download, install and launch Wondershare UniConverter for Mac on your Mac system. To add the FLV file to the software interface, you can simply drag and drop. Alternatively, you can also add the file by clicking Add File. Load Media Files and then browse for desired FLV file on your Mac system. Multiple FLV files can also be added for batch processing.
Step 2 Select MP4 as output format.
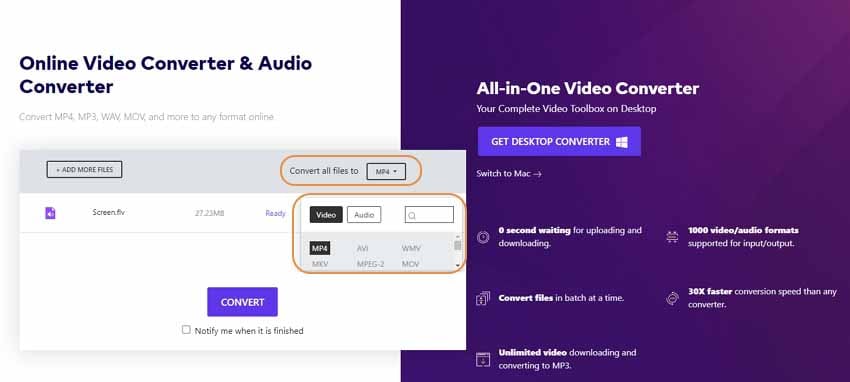
After FLV file is added, click the drop-down icon beside 'Convert all tasks to:', and select the MP4 format and the resolution from the Video category.
Note: You're enabled to edit the format parameters by clicking Edit icon beside the resolution or clicking Create Custom to build a new format.
Step 3 Start converting FLV to MP4 Mac.
Finally, click the Convert All button to initiate the FLV to MP4 conversion process. The selected FLV file will be successfully converted to MP4 format. You can find the converted file by tapping the Output icon at the bottom of the main interface.
Part 2. Free Way to Convert FLV to MP4 on Mac
In addition to paid software, there are also a number of free tools and software available and one such decent name in the list is Wondershare Free Video Converter for Mac. This wonderful software is free to use and allows converting videos to formats that are compatible working with iOS devices. Using this software you can convert local FLV or other files present on your Mac, or can also download videos from YouTube and then convert to compatible formats. The APEXTRANS technology of the software makes the conversion process 30 times faster as compared to other available software.
Simple Steps to Convert FLV to MP4 with Wondershare Free Video Converter for Mac:
As the Wondershare Free Video Converter is the free version of the best Wondershare FLV to MP4 Converter we mentioned in Part 1, and they have similar interface and functions, so you can also follow the detail steps above on your free FLV converter. Alternatively, you can follow the simple steps list below to convert FLV to MP4 on Mac quickly and easily.
Step 1: Download, install and launch Wondershare Free Video Converter on your Mac. You'll come to the Convert interface by default.
Step 2: Drag and drop desired FLV files to the software interface. Alternatively, you can also click the +Add Files button to browse for the desired file on your Mac.
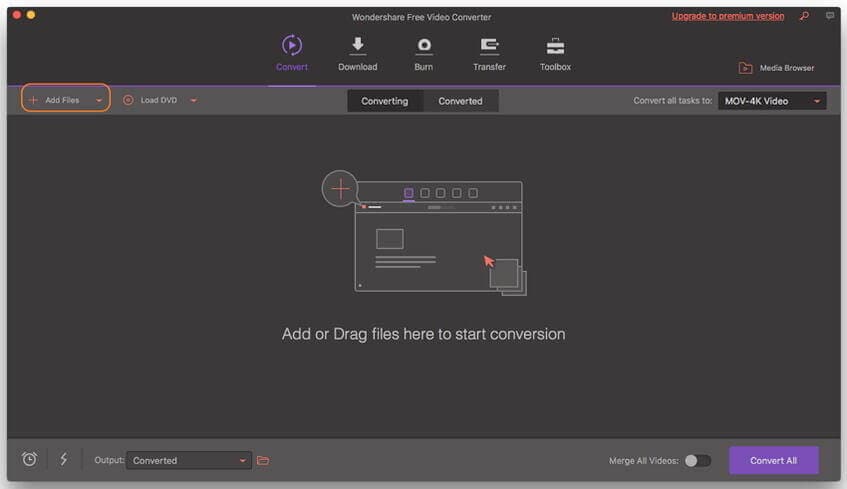
Step 3: Select the MP4 or other formats you like from the Video tab by clicking on the Convert all tasks to: option and open the formats list.
Step 4: Finally, click on the Convert All button to initiate the conversion process. The selected FLV file will successfully convert to MP4 format for free on your Mac.
Part 3. Online Way to Convert FLV to MP4 on Mac
If you find download and install software a tedious task and looking for a simple and straightforward method, then using an online converter is an apt solution for you. Online UniConverter (originally Media.io) is one such online program that allows converting FLV files to MP4 format without installing or registering any software. You simply need to open Online UniConverter (originally Media.io) on your Mac, add desired file and select output format. The program is free to use and support an array of input and output formats. After the conversion, you can download the files directly.
Steps to Convert FLV to MP4 using Online UniConverter (originally Media.io):
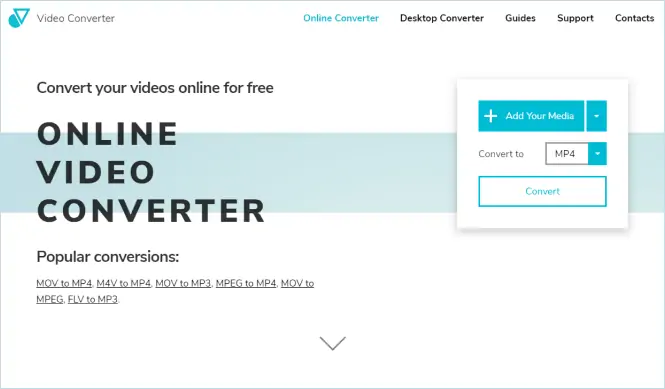
Step 1: Open https://www.media.io/ on your Mac. And click “Add your files” and browse for the desired FLV file on your Mac system.
Step 2: Click the drop-down icon and select MP4 from the Video category as output format.
Step 3: Click the Convert button to start converting FLV files to MP4 online.
Step 4: After a while, you can download the converted FlV files in MP4 to your computer by tabbing the Download All button. Alternatively, you can save them to your Dropbox that you can fetch them anywhere.
Part 4. Why Choose Wondershare UniConverter for Mac
Given below is the comparison table of the above 3 listed methods.
| Software/Tool | Wondershare UniConverter for Mac | Wondershare Free Video Converter for Mac | Free Online Video Converter Online UniConverter |
|---|---|---|---|
| Allows converting FLV to MP4 in addition to all popular formats | Yes | Yes | Limited format support |
| Windows/Mac Support | Yes | Yes | Yes |
| Conversion Speed | Very fast | Fast | Normal |
| Video conversion without any quality loss | Yes | Yes | Yes |
| Batch file conversion | Yes, many files at one time | No | Yes, at most 2 files once |
| Device compatible format conversion | Yes | Limited support to iOS devices | No |
| Download and recording from sites | Supports more than 10,000 sites | Only YouTube | No |
| Local and online file conversion | Yes | Local + YouTube | only local |
| Creating, burning, converting DVD | Yes | No | No |
| Streaming videos | Yes | No | No |
| Editing features | Yes | No | No |
| Fetch Metadata | Yes | No | No |
So if you are looking for options to convert FLV to MP4, Wondershare UniConverter seems to be the perfect FLV to MP4 converter on Mac. Depending upon your specific requirements, you can also opt for other solutions.
/Video Converter /How to Convert FLV to MP4 on Mac for Offline Playback
There are a lot of videos online. Videos are great online content and most folks would rather watch than reading written content. Hence, this is the reason why videos are sought after. You can even download them for offline watching if you like. There’s only one thing that could stop you from doing so. Most of the videos online are on an FLV file format.
That means they can’t play on most devices, let alone, offline. You would have to convert FLV to MP4 and we got you covered. This article will show you three easy ways to do it on Mac and Windows. Let’s begin.
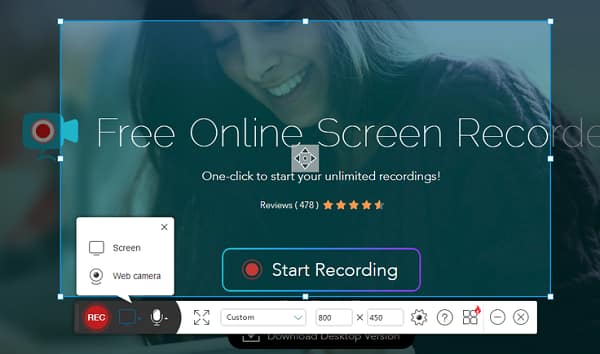
Article GuidePart 1. What Is A FLV File? Part 2. What Is The Best FLV to MP4 Converter on Mac?Part 3. How Do I Convert FLV to MP4 in OBS? Part 4. Consider Using Free FLV to MP4 Converter on WindowsPart 5. Conclusion
Part 1. What Is A FLV File?
Let’s talk about the two file formats: FLV and MP4. As you very well know, the FLV or Flash Video file format is pretty popular. Unfortunately, it’s not compatible with a lot of devices. For starters, it’s definitely not going to play on your Mac. MP4 is a more accepted file format and yes, it can play on your Mac.
Almost all embedded videos online are in the FLV file format. So, if you do a lot of streaming, recording, and downloading, it’s inevitable to end up with files in the FLV format. That’s okay but then, you will only be able to play the FLV file on a limited number of devices. That’s not all. Since FLV files are small files, there is no way you can even tweak or add some effects to it. You can’t edit an FLV file.
Suffice to say, FLV files become useless when you download them from the internet. You would need to convert to a more generic file format like MP4 to be able to make use of them. So let’s move on to the next part to talk about how to convert FLV to MP4. Check out the three options below. You’ll find one that suits you best.
Part 2. What Is The Best FLV to MP4 Converter on Mac?
If you’re stuck with an FLV video that you can’t seem to open on your Mac, your best option is to use the iMyMac Video Converter. It’s very easy to use and it offers a lot of editing features so that you can tweak the video. Hence, you’re not just able to open and play the video but you’re also able to edit it.
Convert FLV to MP4 Using the iMyMac Video Converter
Check out the steps below to see how you can use it to convert FLV to MP4.
- Download the iMyMac Video Converter
- Add FLV Video
- Choose MP4 Format
- Adjust Settings and Convert Video
The detailed steps are listed below. Take some time to read them to get to learn more about the convenience of using this particular video converter.
Step 1. Download the iMyMac Video Converter
The iMyMac Video Converter is only offered here. Make sure to click on that link to gain access to it. Once you get there, download the program.
Step 2. Add FLV Video
You get a friendly, easy-to-use interface with the iMyMac Video Converter. To add your FLV video, you just have to click on Add Files. You will see this on the top, left-hand corner of the screen. This particular video converter also gives you the option to just drag the FLV video onto the interface. You can resort to doing either one.
Step 3. Choose MP4 Format
To convert to the MP4 format, you just have to take your cursor to the top, right-hand corner. Then click on the part that says Convert all tasks to. A drop-down menu will show up. Choose MP4. If you want to edit or enhance your video, you can play around with the settings you see on the top, the mid part of the screen.
Step 4. Set Destination and Convert Video
Set a destination for your output by clicking on the Browse tab on the lower part of the screen. if you’re converting more than just one video, you can also choose to click on the Merge Video tab. Once you have done all that, you just have to click on the Convert All tab.
Part 3. How Do I Convert FLV to MP4 in OBS?
You can also consider using a program called OBS to convert FLV to MP4. OBS stands for Open Broadcaster Software. You can use it to record a video online but it won’t open on your Mac. The steps below will show you how to use it.
- Do a search on it and click on the first result that comes out. Download it. Install OBS on your computer and then launch it after.
- Now that OBS is launched on your screen, take your cursor to the menu on top and click on File. When the drop-down list comes out, click on Remux Recordings.
- A new window will appear where you can find the FLV video you want to convert. Click on it once you find it.
- A small window will appear and you will see the Target File. It will say that it’s going to be converted to MP4. You just have to click on the Remux tab.
Part 4. Consider Using Free FLV to MP4 Converter on Windows
This is another program you can consider using to convert FLV to MP4 on Windows. Check out the steps below to see how you can use it.
- Type in free FLV converter to MP4 and hit on Enter on your keyboard. Avoid clicking on the Ad. You might have to click on the second result. Download the program.
- Launch the program on your screen. Then click on the folder you see after Select the video file. Look through your files and click the video you want to add.
- Take your cursor to the Convert video to and choose the file format MP4. You can also click on Conversion quality to enhance your video.
- Then click on Save for an output destination. After that, click on the green Convert Video.
Part 5. Conclusion
Feel free to download any video online. As you can see, it’s very easy to convert an FLV file to MP4. You won’t have any problems playing them on your Mac. Word of advice. You need to be careful with the stuff you download online. If you want the safest program to convert your FLV video, then your best option is the iMyMac Video Converter.
Have you ever had to convert FLV to MP4? If yes, how were you able to do it? Please share some of your tips and tricks with us.
Convert M4v To Mp4 Free Mac
ExcellentThanks for your rating.
Rating: 4.8 / 5 (based on 68 ratings)
People Also Read:
Video Converter
Freely convert your video files
Free DownloadiMyMac Video Converter provides you high-speed conversion to convert videos and audios to any formats lossless. An all-in-one video converter, editor, player.