VirtualBox only officially supports OS X guests on an OS X host, but it is possible to create one on an OS X host and transfer it over to a Linux host. This tutorial will go over one possible way to accomplish this task.
- El Capitan Virtualbox Image
- Os X Yosemite
- Os X El Capitan 10.11.6
- Os X El Capitan Virtualbox
- Mac Os X El Capitan Iso
- Download El Capitan On Windows
- Os X El Capitan Virtualbox Download
What you will need
- An Apple computer running OS X 10.11
- A Linux computer to transfer the VM over to
- 20 GB free on the Apple Machine
- 40 GB free on the Linux Machine
- But, you need existing Mac OS to create bootable Mac OS. I want to install Mac El Capitan (10.11) in my VirtualBox. I dont have fast internet connection. So, I am search an iso Mac El Capitan over internet. Download El Capitan iso image. If you have bootable Mac, you can continue to step 4. I donwnload the iso image from this link: http.
- Step 1: Install VirtualBox. If you do not have VirtualBox, download and install it from this link. The installation process should be easy. After downloading, click on the setup and follow the prompts as required. Step 2: Extract Mac OS X El Capitan.
Step One: VMWare
Install VMWare Fusion Pro on your OSX Host ( https://www.vmware.com/products/fusion/fusion-evaluation ). Open it up and select File -> New.
On the 'Select the Installation Method' menu, choose 'Install OSX from the recovery partition'. Follow the instructions and soon OSX will start installing in a VMWare VM. Go through the OSX installation process until the point where OSX asks you to setup the installation (IE: create users, etc). This could take up to two hours. When its done, shutdown the VMWare VM.
Open virtualbox and click ‘New’ to create a new virtual machine with the following details: Name: El Capitan Type: Mac OS X Version: Mac OS X 10.11 El Capitan (64 bit) Click next, select 4GB of RAM, and next again.
El Capitan Virtualbox Image
In the VMWare 'Virtual Machine Library' menu, select the OSX VM you just created, and then select File -> Export To OVF.
This will create a folder with three files in it:
- .mf
- .ovf
- .vmdk
Step Two: Modify the OVF Files
Next we need to take care of a few inconsistencies between VMWare's OVF format and VirtualBox's OVF format. Run the following commands on the .ovf file:
Since we have modified the OVF file, its SHA1 checksum will have changed. We need to update the .mf file to account for these changes. The .mf file should look something like this:
Os X Yosemite
Run:
Take the resulting hash and replace the hash after SHA1(<VM_NAME>.ovf)= in <VM_NAME>.mf with this result.
Copy the OVF folder with all three files over to the Linux Machine.
Step Three: Import OVF into Linux host VirtualBox
Open up virtualbox on the Linux host, and import the OVF. You'll need to set the VM OS Type to 'Mac OS X' and the OS Version to 'Mac OS X 10.11 El-capitan (64-bit)'.
Next, open up a terminal and run the following VBoxManage commands:
Now you should be able to boot up the VM and have it run properly on the Linux host.
Welcome! to another article, in this article I will show you How to Install Mac OS X EL Capitan on VirtualBox on Windows. as you guided you in previous articles different kinds of MacOS operating system you tested on VirtualBox and on Windows. Therefore in this article, you will learn How you can install Mac OS X EL Capitan on VirtualBox. Be patient I will show you the simple steps of installation of Mac OS X EL Capitan, this can be, difficult process but I will shorten for you that you should install easily on VirtualBox. In this step, you can download Mac OS X Capitan free.
Mac OS X EL Capitan is one of the greatest operating systems for Mac and Macintosh, Mac OS X EL the twelfth major release of Mac OS X. Which can support desktop and server operating system for Macintosh systems? It is the successor to OS X Yosemite and focuses on the security and performance of it. Mac OS X EL Capitan was released in 2015 as WWDC keynote.
System requirements to install Mac OS X EL Capitan
- MacBook, MacBook Air, MacBook Pro, Mac Mini
- iMac Mini
- Mac Pro
- Xserve
Mac OS X EL Capitan ISO Download For Virtualbox. Posted on July 7, 2017 by Jack. OS X EL Capitan download is a new version download for Mac. It is the one of the best software for Mac operating system. Key Features OS X EL Capitan ISO: In new version improved speed and stability. More trustable and improved security and control. How to Install Mac OS X El Capitan on PC on VirtualBox. OS X EI Captain is now available for easy download and at present, this new revolution is known to all. This lucrative downloading opportunity is now widely grabbed enthusiastically by the dedicated Mac owners as they can enjoy benefits with the. Dec 1, 2015 - @colt2 HOW TO: Create a bootable El Capitan ISO for VMware. On your Mac or Hack, download 'Install OS X El Capitan.app' from the App.
Download OS X El Capitan In your Mac/existing Hackintosh/virtual machine running Mac OS X, open the Mac App Store app and download the latest version of OS X El Capitan. This is a 8 GB download, so it's probably going to take a while. Install Mac OS X El Capitan on VirtualBox. First, what you are going to do is download the VirtualBox for Windows from its website. Once you have downloaded the VirtualBox, then install it on your computer.
Note: This is the systems that you can install this operating system on it, or in another case you can test that on VirtualBox, that in this article I will guide.
Install Mac OS X EL Capitan on VirtualBox
Before going to install Mac OS X El Capitan, you need to download VirtualBox. After that, you downloaded successfully VirtualBox install the software on your PC. remember one thing that VirtualBox and VMware Workstation this too is one of the greatest tool Virtualization. Therefore, you can not run these two machines in the same otherwise you will face different kinds on a problem during installation. And you can download file requirement from the below link.
- Free download Mac OS EL Capitan Image file (upload soon)
Extract Image File:
After you downloaded the Image file, now you need to extract that because that is compressed by Winrar, in order to Extract that from compress you need Winrar or 7Zip, always compress your important files with this two nice tool. Because, it will give your file out of Viruses, after that install one of this tool and just Right Click and select Extract Here.
Extract Mac OS X EL Capitan Image
Note: Extract the Mac OS EL Capitan compressed file with 7Zip, because the Mac OS ISO file is compressed by 7Zip.
Install VirtualBox and create a new Virtual Machine
You can download the VirtualBox from the given above link. After that, the download is complete the process of installation is so easy and simple, just open VirtualBox setup and click Next, again Next and finally Finish the installation.
Step 1. After that, you successfully installed VirtualBox on your PC, now in this step open VirtualBox and Click on Create New, or you can use the shortcut key CTRL+N.

Create a new VirtualBox
Step 2. In this step, you need to give Name and operating system, please choose a descriptive name for the new virtual machine and select the type of operating system you intend to install on it. the name you choose will be used throughout VirtualBox to identify this machine. When you type the name of an operating system it will automatically appear there the Type, Version and finally click Next.

Name the operating system
Step 3. After that, you clicked on next other windows will come, so there you need to select the amount of Memory (RAM) for Virtual machine. At least select 2 GB of RAM 4096 and click Next.
Select Memory Size
Step 4. In this step, you need to select your hard disk type. so I recommend you to select Use an existing virtual hard disk file and click on the folder icon.
Step 5. After that, you clicked on the folder icon now in here select the image file of Mac OS X EL Capitan and click “Open” button.
Select Mac OS X EL Capitan ISO file
Os X El Capitan 10.11.6
Step 6. In this step, you are totally done with all the settings it is time to create a virtual machine for Mac OS X EL Capitan. Therefore, you need to press on Create.
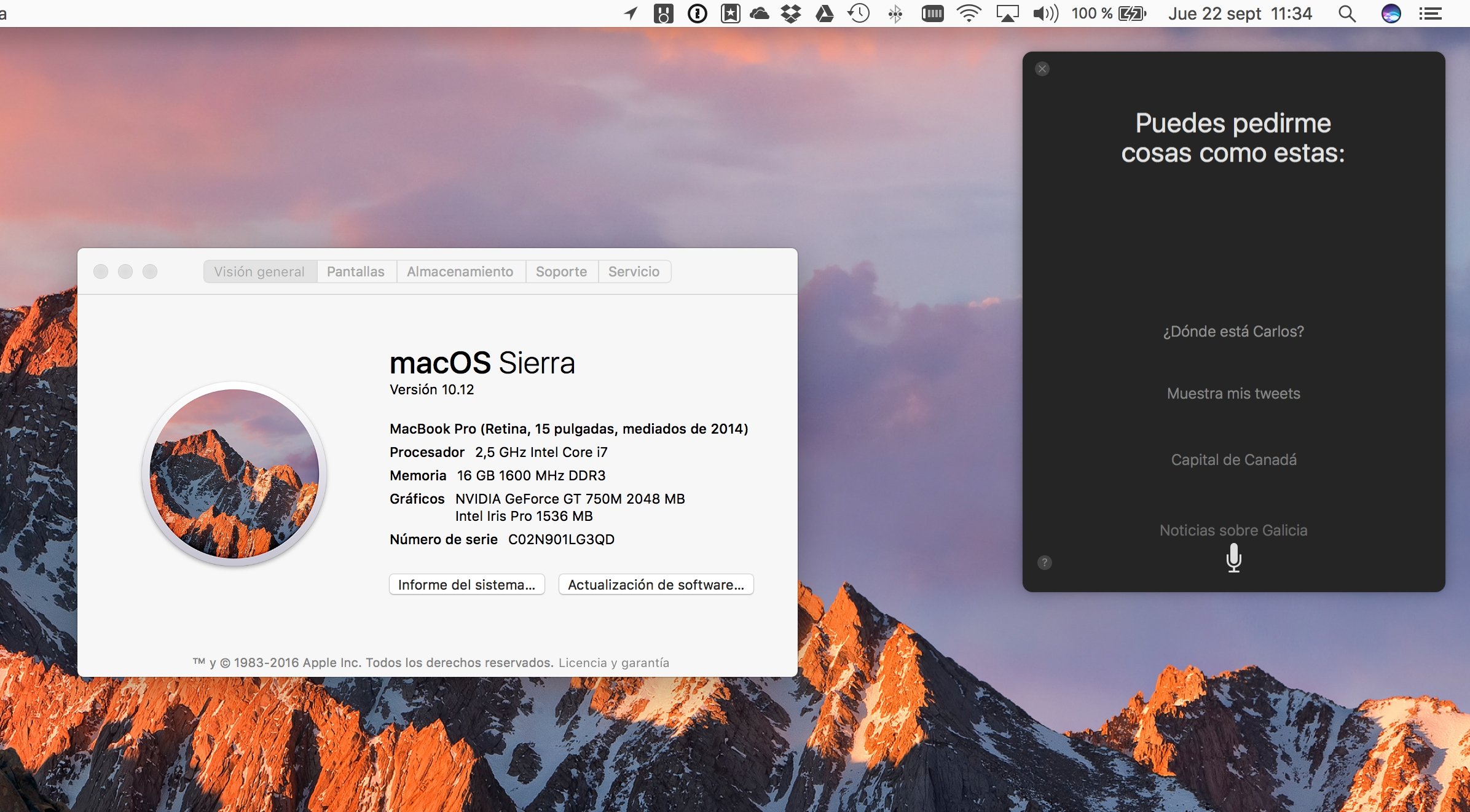
Create a virtual machine now
Edit created the virtual machine
After that, you have successfully created the virtual machine now you need some more settings for the virtual machine. Therefore, run the VirtualBox and click on settings then you will need to complete the settings for Mac OS X EL Capitan. In order to have better performance of the installation.
Step 7. In this step, on the left-handed click on the “System” and click on the Motherboard, select the base memory 5134 and uncheck the Floppy disk. Therefore, click on the Processor Tab and increase the processor up to 4.
System settings
Step 8. In this step, select the Display setting and increase the Video Memory 128 MB, and on Network Enable network adapter and click OK.
Display settings
Step 9. Now go to USB and select USB 3.0 (xHCI) Controller and click OK.
Add the codes to VirtualBox
It is simple to copy and paste the codes to VirtualBox. Therefore, you need some simple steps to do that open Comment prompt/CMD and Run As Administrator, then Replace the Virtual machine Name with VirtualBox codes and. and finally, you need to copy paste each code step by step just hitting enter.
Codes for Virtualbox 5.0.x
Now Run CMD As Administrator. So you need to copy and paste the codes on CMD, one by one just by pressing enter, you can have the codes from above, if you are using Virtualbox 5.0 so can copy the code, so if you are using Virtualbox 4.0.0 you can have that. Therefore, if you are using the new version of Virtualbox like 6.0 version you need to copy the Codes for Virtualbox 5.0.x.
Now start a clean installation of Mac OS X EL Capitan
Step #1. Now you are completely done with settings of Mac OS X EL on VirtualBox. Now run VirtualBox then click on the Start button of VirtualBox to run the setup.
Start installation
Step #2. After that, you start the installation you will see a black window full of code just wait a second it will complete.
Install Mac OS X EL on VirtualBox
Step #3. In this step, choose your Language then click Continue, or can go default also.
Step #4. In this step, select your keyboard layout and click Continue. Then if you want to bring changes you can click on Show All also.
Select your keyboard
Step #5. In this step, you need to select the Transfer Information to This Mac methods. Therefore, you have Three option, I recommend to select Don’t Transfer any information Now and click Continue.

Transfer information to this Mac
Step #6. In this step, you need to select your location services and click on Continue button and select Don’t Use.
Step #7. In this step, you need to provide your Apple or Icloud account. Therefore, if you have any Apple account you can enter that if you don’t have then click on Don’t Sign in, then click on Continue and select Skip.
provide your iCloud account
Step #8. In this step, of license and agreement simply click Continue and click on Agree.
License and Agreement
Create a Computer Account
Step #9. In here, you need to Create a computer account. Therefore, you should give Full name, Account Name, Password, then Hint finally click on Continue. And wait for a second to create.
Step #10. In this step, select your time zone to select a time zone, click the map near your location and choose a city from the closest menu. Then click Continue.
Select your time zone
Step #11. In this step, of Diagnostics & Usage do nothing click Continue.
Mac Os X Iso Virtualbox
Step #12. In this step, it will automatically Be Setting Up your Mac wait for some seconds.
Setting Up your Mac OS X EL Capitan
Step #13. Now you are successfully done with the installation of Mac OS X EL Capitan operating system on VirtualBox. Therefore, after this, you can use that on Virtualbox like you are using this operating system on your Mac computer.
Mac OS X EL Capitan
Conclusion
That’s all about How to install Mac OS X EL Capitan on VirtualBox on Windows. Therefore, if you faced any problem in future you feel free and comment below on the comment box, and need your suggestion and give suggestions to us, don’t forget to subscribe our website through your email address and wait for our latest posts.
Creating Virtual Machines can be a painful process, especially for those who don't have a strong background in system administration.
While there is a lot of good information to be found online, virtually every tutorial/guide requires a non-trivial amount of manual tweaking to get a working system up and running.
This project completely automates the process of creating an OSX virtual machine that will run on Apple hardware.
LEGAL NOTICE:
Apple specifies limits on the creation/usage of OSX virtual machines in the EULA.
(iii) to install, use and run up to two (2) additional copies or instances of the Apple Software within virtual operating system environments on each Mac Computer you own or control that is already running the Apple Software.
Source: http://apple.stackexchange.com/a/20969/19755
If you need to run multiple configurations here's a guide on how to use snapshots.
El Capitan Iso Download
Usage
- Verify that 'Install OS X El Capitan.app' is in the
/Applicationsdirectory - Run
./virtualbox-osx.sh
Mac Os X El Capitan Iso Download For Virtualbox
Note: The script will output to ~/VirtualBox VMs/OSX-El-Capitan
How it works
Os X El Capitan Iso Download For Virtualbox Windows 10
- An install ISO is created from the
.appfile - A VirtualBox VDisk file is created
- The VDisk is attached (ie not mounted) as a fake physical disk
- The VDisk is formatted as a JHFS+ volume
- The VDisk is detached
- A new VirtualBox VM is created with the VDisk + ElCapitan.iso attached and a few 'sane' defaults
Os X El Capitan Virtualbox
Note: The VM will boot into the OSX installer. After installation is complete, don't forget to detach the install disc (ie ElCapitan.iso).
Download Os X El Capitan Iso For Virtualbox
Default Settings
- VDisk - 32GB (fixed)
- Architecture - x64
- Chipset - PIIX3
- BootType - EFI
- RAM - 4GB
- VRAM - 128MB
Note: This setup has been verified on an iMac (Late2009). The settings are currently hardcoded in virtualbox-osx.sh if you need/want to make changes.
Files
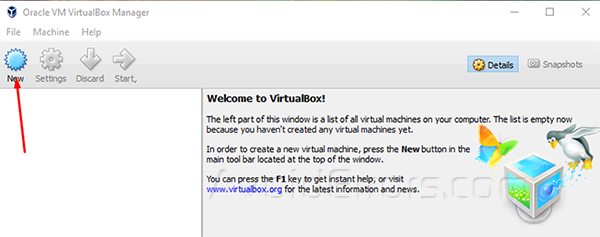
virtualbox-osx.sh
Creates an OSX virtualbox profile + vdisk image
osx-install-iso.sh [name] [dir]
Creates an install disk iso from the stock
Install OS X El Capitan.appvdi-attach.sh [vdisk-path]
Attaches a VirtualBox VDI (Virtual Disk Image) as if it were a physical disk using fairy dust and magic
Nerd Stuff
Pain to the A... Holla
While the install.app contains everything needed to create an installer.iso, making it work requires a number of hacks.
- Create a
install.cdrfile formatted as JHFS+ and allocate enough space for the install files - Attach the
install.cdr - Load
install.cdrwith 'System Restore' so it'll boot with a minimal OSX environment - Remove a symlink that would points to a 'System Restore' specific packages directory
- Copy the install packages from
install.app - Detach
install.cdr - Convert
install.cdrtoinstall.iso
Os X El Capitan Iso Download For Virtualbox Pc
Mac Os X El Capitan Iso
Note: Why Apple doesn't provide a utility to automate this process is beyond me. Maybe the 'unwashed masses' aren't ready for the awesome power of a fresh OSX install. Somebody call a 'Genuis'.
Fairy dust and magic can be both wonderful and terrifying. Seeing a comment that says // here be magic is usually a really, really bad sign. Since you're still reading (such a trooper, you are) I'll attempt to explain the details of mounting a VDI as a fake disk sans any excessive 'hand waving'.
Mounting disk images is nothing new. At the OS level, it simply maps a new volume and uses the contents of the image as if it were raw disk data.
Virtual Disks don't work with standard mounting tools because they contain additional metadata at the head of the raw binary data. To make things more comples, the metadata length is not fixed.
Download El Capitan On Windows
The vdi-attach.sh script solves that issue by decoding the header length field using nothin but standard POSIX CLI tools.
To attach the disk, it calls hdid (ie the precursor to hdiutil) including an offset (calculated previously) where it can start reading the raw disk data.
Os X El Capitan Virtualbox Download
Os X El Capitan Iso Download For Virtualbox 7
Note: While hdiutil is an obvious improvement from hdid, it would be really cool if they would add this functionality back in. hdid is officially deprecated so there's no telling how long until it's removed altogether.