Superpowers for your Mac
The macOS command line interface can be intimidating — but there’s lots of value inside. By using the command line, you can solve many tasks on Mac by running commands in Terminal. It helps streamline a lot of work, especially for software developers.
Package managers like Homebrew make the command line interface even more powerful. In this tutorial, we describe how to safely install and uninstall Homebrew on Mac.
What is Homebrew?
Postman Download Mac Brew Full
Therelease pagehas precompiled binaries for Mac OS X, Windows, and several Linux distros. Extract the tarball and run the binary inside with no arguments to see usage instructions. How to uninstall Homebrew on your Mac. There are a number of ways to uninstall Homebrew on your Mac. One method is to use read the documentation and follow the instructions there to manually uninstall. Use this command: `./uninstall -help` Another method is to use a ruby curl command to download the uninstall script from GitHub and execute it. The Missing Package Manager for macOS (or Linux). It’s all Git and Ruby underneath, so hack away with the knowledge that you can easily revert your modifications and merge upstream updates.
“Homebrew installs the stuff you need that Apple didn’t” — this is how Homebrew creators describe it, and we agree. If you want a more informative definition, Homebrew is a free and open-source package manager for macOS, helping you install, update, uninstall, and manage developer tools like Python, Ruby, and Node.js on your Mac.
Why do you need it? With Homebrew, you can benefit from tons of command line tools to automate your work. Best of all, they are all installed, uninstalled, and updated in one location on your Mac. Here are just a few examples of the useful tools you can get through Homebrew:
- imagemick to convert images to other formats
- archey to share the localhost with your team
- hub for a better experience with Git
- tldr for practical examples on how to use the command line.
How Homebrew works
To go easy on the coding jargon, we won’t be explaining how Homebrew works under the hood. The main thing you should know as a user is that Homebrew acts through Terminal commands — you can install, update, and uninstall packages by typing a few words. There are some simple default brew commands for installing single-file utilities, and more advanced subcommands called casks — you’ll have to use those to install multi-directory utilities.
Get an offline dev toolkit
DevUtils is an upgrade to your workflow (we even dare to say it can replace Homebrew for you!)

If you already feel confused…
That’s normal. Maybe you’re a newbie or don’t feel comfortable using Terminal (it has a pretty boring interface, let’s admit it). If that’s the case, we recommend looking into Setapp. It’s a subscription service that gives you access to a huge amount of tools — from development tools to productivity apps that help you track time, record screen, convert files to other formats, etc.
The beauty of it is that you don’t have to know these apps or know what they do — you just type your task in search (for example, “edit PDF”), and Setapp gives you the apps that can edit PDF. It’s that simple.
How to install Homebrew on Mac
Moving to the main part — ”install Homebrew Mac” — we should explain that the installation method we describe uses curl to download the installation script. This method is the easiest and it’s recommended by the Homebrew team. The same applies to the process of uninstalling Homebrew. Since some people don’t want to use curl for security reasons, there are ways to manually download and execute the script (but we won’t go into that here).
Before you dive into the process, make sure your macOS meets the following requirements:
- Apple Silicon or 64-bit CPU
- macOS 10.14 or later
- Bourne-compatible shell (bash or zsh syntax)
- Xcode’s command line tools (we explain how to install the tools in the following section).
Step 1: Install command line tools for Xcode
Xcode is Apple’s native IDE, an integrated development environment that has all the tools you need for software development on Mac. To install some of the Homebrew package components, you need to install Xcode’s command line tools first (in case you haven’t done it before).
Here’s how to install command line tools for Xcode:
- Open Terminal and type the following command: xcode-select --install
- In the new dialog window, confirm you want to install the Xcode tools
- Agree to a license agreement and wait for the installation process to complete. It might take a while.
Step 2: Install Homebrew on Mac
Now your Mac is ready for Homebrew. Here’s the full installation process:
- Open Terminal and type the following command:
- Type your admin password (note that you won’t see your keystrokes in the Terminal window — it’s a security measure) > hit Return
- Wait a few minutes until you see the “Installation successful” message in Terminal.
/bin/bash -c '$(curl -fsSL https://raw.githubusercontent.com/Homebrew/install/HEAD/install.sh)'
Step 3: Set up Homebrew
In Terminal, run brew help to get started. You’ll see examples of commands that will help you install different software, configs, and updates through Homebrew. For example, to install a package, you should type brew install ‘package name’ in Terminal. There are also a few useful troubleshooting commands you should take note of, such as brew doctor that can detect installation issues.
Step 4: Update Mac Homebrew
Anything you install via Homebrew needs to be updated regularly. You should also update the package manager occasionally to make sure it works properly and you’re not missing some important new features:
- To update Homebrew, run brew update in Terminal
- To find out what packages need updating, run brew outdated in Terminal
- To update a specific package, run brew update package name in Terminal.
If you’re new to Homebrew, follow Homebrew’s Community Discussion — you’ll find lots of insights and troubleshooting tips from other Mac users in there.
Bonus: More tools like Homebrew
Homebrew is a step forward in your workflow. But you can take a few more steps with Setapp! Gitfox and DevUtils are two stellar apps that will help developers and anyone working with Git save a few hours every week.
If you use Homebrew to connect to repositories, you’ll love Gitfox. Not only is it a better alternative to Homebrew’s hub command, Gitfox makes the whole process of working with Git smarter. You can use this app to improve the quality of your code and commit faster.
DevUtils gives you access to a huge set of dev tools. It’s hard to describe what exactly this app does because the options are endless. From formatting JSON to debugging a JWT token, you can do all that locally on your Mac, without internet connection.
How to uninstall Homebrew from Mac
If you haven’t found much value in the Homebrew Mac tools, you can easily uninstall the package manager through Terminal. Here’s the command you should run:
/bin/bash -c '$(curl -fsSL https://raw.githubusercontent.com/Homebrew/install/HEAD/uninstall.sh)'
You’ll be warned about all the Homebrew files that will be deleted from your Mac.
How to uninstall Homebrew packages from Mac
If you don’t want to get rid of the package manager itself — but rather remove specific packages — you can do that. Here are the detailed instructions:
- Make sure there are no dependencies between the package you want to delete and the ones that are in use by running the following command: brew deps package name
- If you’ve found dependencies and decide to ignore them, type the following: brew uninstall --ignore-dependencies package name
- To uninstall the package, run the command brew uninstall package name.
Homebrew leaves your Mac cluttered. Here’s how to fix it
The most common problem with Homebrew is that once you start using it, versatile files and configs start piling up on your drive. This seems logical because the whole point of using Homebrew is to help you install some extra stuff on your computer. But the problem is Homebrew also generates a lot of clutter you don’t need.
Every time you update a specific package or Homebrew itself, a copy of the old version is created. These copies don’t go anywhere — they just sit there, eating up your storage space. You can check how much space is occupied by old copies if you run the command brew cleanup -n in Terminal. The worst thing is it’s nearly impossible to delete all these leftovers by simply uninstalling Homebrew.
CleanMyMac X is the only app that can remove Homebrew completely, with all the files, directories, and copies associated with it. Just run a System Junk cleanup > Clean. Before you agree to delete the junk CleanMyMac X has found on your Mac, you can click on Review Details to make sure you don’t remove anything important. Spoiler: That won’t happen because CleanMyMac X is smart enough to remove only the clutter you don’t need.
If you want a more thorough cleanup, use the Smart Scan feature. It removes the clutter as well as detects malware and optimizes your Mac’s speed and overall performance. Whether you’re new to Mac or a pro user, CleanMyMac X will give you a moment of bliss. Imagine how much time and effort you save by never having to free up storage manually!
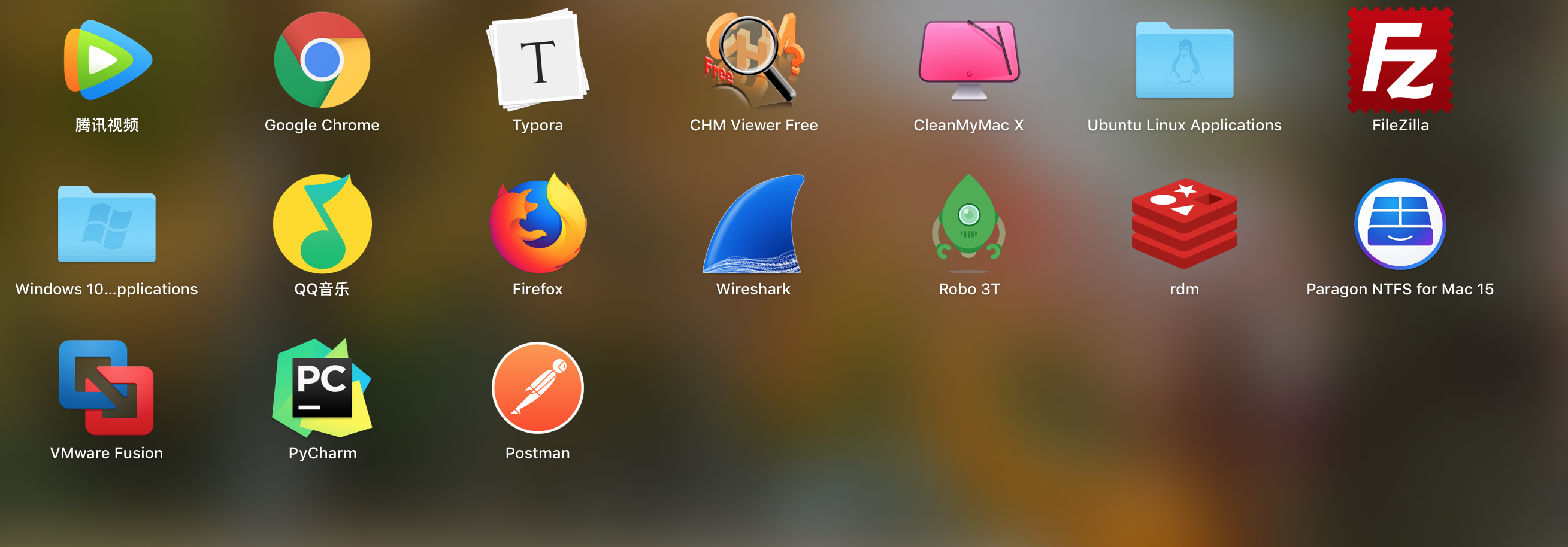
Conclusion
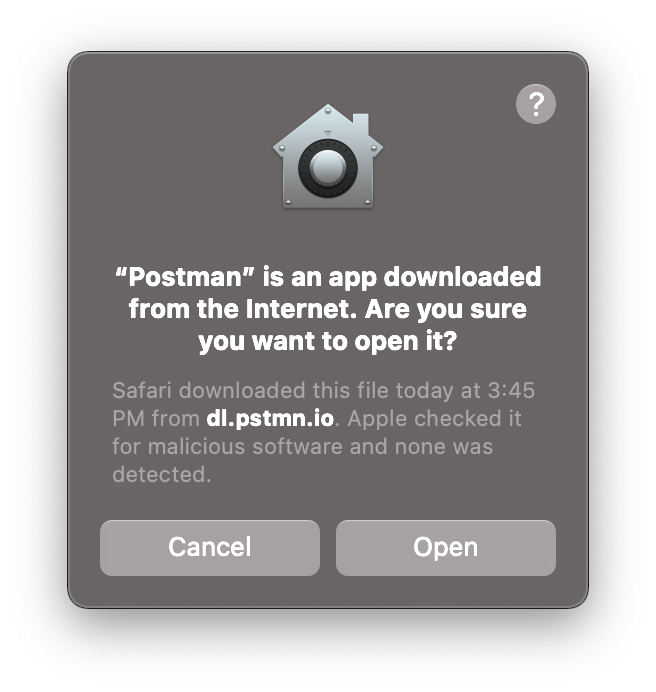
If you’re looking to improve your productivity and do more with a Mac, command-line package management is the right direction. Homebrew is one of the best free package managers that is relatively easy to use if you have some experience with Terminal. And if it’s not for you, you can work on boosting your work with tools like Gitfox and DevUtils.
Gitfox, DevUtils and CleanMyMac X are all paid apps, but you can try them for free with a Setapp subscription. Setapp is a productivity service that makes you think tasks, not apps. It introduces the whole new approach to using a Mac — instead of searching for apps, you type your task in Setapp and get the app that solves your task immediately. Try it for 7 days free, then $9.99/month.