- Reinstall Mac Os X El Capitan From Usb
- Install Mac Os El Capitan
- El Capitan Won't Install
- Reinstall Mac Os X Lion
Jul 05, 2021 • Filed to: Solve Mac Problems • Proven solutions
Mac users get new software updates and versions more frequently than the other operating systems. That's both the blessing and curse for the Mac users. The latest software makes your Mac device compatible with the new technological developments. Still, it also makes the existing OS obsolete. That's why most Mac users with old devices try to update their Mac to OS X El Capitan. However, you can't update your Mac to El Capitan 10.11 if your Mac runs on software later than Mac OS X 10.6 Snow Leopard.
Is OS X El Capitan Still Available for Your Mac?
Continue to keep these buttons held until you hear the Mac startup chime twice. After the second chime, let go of the buttons and let your Mac restart as normal. No user data will be lost in this process. Resetting your PRAM will not only fix this particular OS X install issue, but it can also fix network issues, sound issues, and display issues.
Apr 06, 2021 Select Reinstall macOS from the utilities window in macOS Recovery, then click Continue and follow the onscreen instructions. Follow these guidelines during installation: If the installer asks to unlock your disk, enter the password you use to log in to your Mac. Step 1: Before you can install OS X El Capitan, you will need to download it from the Mac App Store. It is available for free. Make sure that when the installer is finished downloading, you quit the installation process and don’t actually allow it to install El Capitan over your existing Yosemite or Mavericks system.
OS X El Capitan (10.11) was launched on 25 September 2015, and it is an improved version of OS X Yosemite (10.10). Improved window management, quick and responsive interface, spotlight search, and enhanced graphics were the prerequisites of El Capitan OS. However, if you are planning to update your Mac to OS X El Capitan, your device must fulfill the following requirements.
Space Requirements

You can't install OS X El Capitan unless your Mac has a free space of 8.8 GB. However, that's the space you need to install El Capitan on your Mac. You might have to free more space to run your Mac more smoothly because low space slows down system performance.
Hardware Compatibility
Most of the Mac models can install and run OS X El Capitan, but in some devices, you can't use full features of this OS due to hardware limitations. For instance, you can't use AirDrop on your Mac if you don't have a WiFi network compatible with PAN. The followings are devices that are compatible with OS X El Capitan.
- MacBook introduced in 2009 or later, plus MacBook (13-inch, Aluminum, Late 2008)
- MacBook Air introduced in late 2008 or later
- MacBook Pro introduced in mid-2007 or later
- Mac mini introduced in early 2009 or later
- iMac introduced in mid-2007 or later
- Mac Pro introduced in early 2008 or later
- Xserve models introduced in early 2009
RAM Compatibility
RAM is the temporary memory that supports the system to run apps and programs efficiently. Without enough RAM, trust me, you can't even run your native operating system smoothly. Similarly, you can't install El Capitan unless you have 2 GB RAM on your Mac.
Operating System Compatibility
Operating systems play a critical role in creating an operational environment for both the software and the hardware. If you have decided to update your Mac PC, you have to make sure that your device doesn't run the OS later than Mac OS X Snow Leopard 10. 6. 8.
People Also Search:
How to Update My Mac to OS X 10.11.6/10.11.4?
After you are done with checking the compatibility of your Mac device, it's time to follow some pre rituals to prepare your device for Mac OS X El Capitan 10.11. These steps are mandatory for the successful installation of El Capitan OS into your Mac, and Apple also suggests them.
Get Your Mac Ready for El Capitan Update
Unprepared installation of a new operating system can result in disappointment. Remember that you are going to get a relatively new OS for your older Mac. To increase the hardware compatibility of your Mac, you must go through a checklist for successful installation of OS X El Capitan.
Space in your Mac: This includes freeing space both on RAM and Disk drive. 2 GB RAM and 8.8 GB of disk space are mandatory because the installer would not proceed without the fulfillment of these hardware requirements.
Minimum battery requirement: During the OS update, a computer consumes battery quicker than the regular operations. Your Mac needs to have at least 45% battery to pass through the El Capitan installation.
Active Internet Connection: You can't proceed with any OS installation without an active internet connection. Along with the installation package, your Mac would also need some side installations throughout the update. Without the support of these plugins and drivers, you would be back to square one. So, an active connection is a must.
Update Apps: Outdated apps can halt the process of updating your Mac. As soon as the installation of Mac OS X El Capitan completes, you face a software crisis. Most of your apps would stop working, leaving you with a headache. That's why don't forget to update your apps before starting the update.
Backup Your Data: There's a high chance that you would lose your data during Mac OS X EI Capitan update because the new OS makes changes in every nook and corner of your PC. To prevent the possible data loss, make a double back up—one in the Time Machine and other in the external storage device. If there is any file missing after the El Capitan update, check how to recover files after OS X update.
Begin Update Process
Your device is ready to embrace Mac OS X El Capitan 10.11 after going through the steps mentioned earlier. Now it's time for some real action.
Step 1Visit the official Mac App Store and search for Mac OS X El Capitan. Your search result would Stake you to the El Capitan page. You can also download El Capitan without the App Store by the following links.
Step 2From the official El Capitan page, you can download your required version.
Step 3Once the download is done, the El Capitan installer will pop up on your screen.
Step 4Press the 'Continue' button and wait for the installation to begin. You can proceed with the installation by following the instructions of the installer.
Step 5The installation process does not take a long time. Once the installation is done, you can restore your data from Time Machine or external drive.
Recover Lost Files After OS X El Capitan Update
Do you remember those pre-installation steps? Those steps were taken to minimize the chances of data loss during the Mac OS X El Capitan installation. Despite these precautions, you are still at the risk of unprecedented data loss. You can lose data due to the following reasons.
Data loss due to corrupted files: If your Mac contains corrupted files, you will lose your data. During installation, the new OS tries to fix or delete corrupted files. These overwritten or deleted files would not appear after installation.
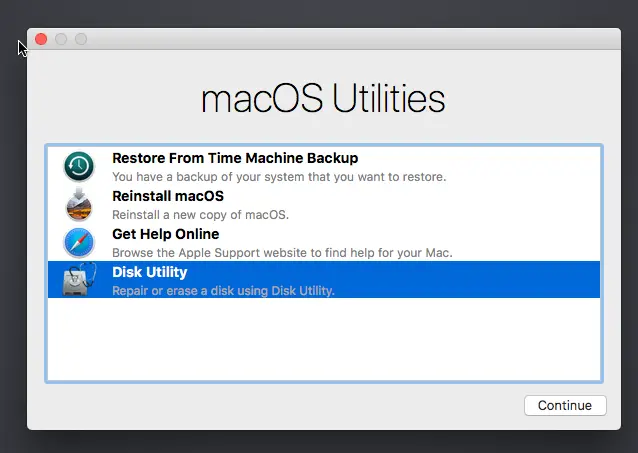
Nature of Mac OS X El Capitan's update: You will replace your older OS with a new version that is not tailor-made for your Mac. That's a significant shift in the environment of your Mac. Such kinds of major updates come with uncertainty, and you can't predict whether you are going to lose your data or not.
Hardware specifications: 2 GB RAM and 8.8 GB disk space is a standard requirement for El Capitan's update. But it takes a lot more from a Mac device to adapt to a newly enforced environment. A slight incompatibility can make you lose your data without any notice.
Lost Your Data After Mac OS X El Capitan: What's Next?
Data loss is one of the anticipated drawbacks of the installation of Mac OS X El Capitan. If you have lost your data after while updating your Mac and don't know what's next, it's time to get expert help.
Recoverit Data Recovery can be used for getting your documents, audio clips, videos, and photos back after Mac OS update. It uses high-tech codecs that are compatible with more than a thousand formats of files. Here are all the good reasons to trust Recoverit Data Recovery.
- Junk free installation for the data security of their users;
- High compatibility with Mac on different versions;
- Works effectively with every storage device: hard drive, USB drive, SD card, etc.;
- Deep scanning feature;
- Straightforward interface and quick data recovery.
Mac users can retrieve their lost data after OS X El Capitan Update by following these steps.
Step 1Download Recoverit and tap on its icon to launch it on your Mac
(If you can't find the Recoverit icon on your desktop, you can use Finder to search it.)
Step 2After running Recoverit successfully on your Mac, now choose the following options.

Step 3Select the location of the drive you want to recover files.
Step 4Use the 'Start' button to scan it. Scan retrieves all the data of your selected drive.
Step 5Using the option to 'Preview and Recover,' you can choose the files that you want to recover, and you are done.
Wrap Up
New updates always come with uncertainty for the old devices. However, you can reverse your loss of data by taking the precautionary steps. Despite these steps, you might lose a few of your files. But don't worry, an ace software like Recoverit can recover your data.
What's Wrong with Mac
- Recover Your Mac
- Fix Your Mac
- Delete Your Mac
- Learn Mac Hacks
These advanced steps are primarily for system administrators and others who are familiar with the command line. You don't need a bootable installer to upgrade macOS or reinstall macOS, but it can be useful when you want to install on multiple computers without downloading the installer each time.
Reinstall Mac Os X El Capitan From Usb
What you need to create a bootable installer
- A USB flash drive or other secondary volume formatted as Mac OS Extended, with at least 14 GB of available storage
- A downloaded installer for macOS Big Sur, Catalina, Mojave, High Sierra or El Capitan
Download macOS
- Download: macOS Big Sur, macOS Catalina, macOS Mojave or macOS High Sierra
These will be downloaded to your Applications folder as an app named Install macOS [version name]. If the installer opens after downloading, quit it without continuing installation. To get the correct installer, download from a Mac that is using macOS Sierra 10.12.5 or later, or El Capitan 10.11.6. Enterprise administrators, please download from Apple, not a locally hosted software-update server. - Download: OS X El Capitan
This will be downloaded as a disk image named InstallMacOSX.dmg. On a Mac that is compatible with El Capitan, open the disk image and run the installer within, named InstallMacOSX.pkg. It will install an app named Install OS X El Capitan into your Applications folder. You will create the bootable installer from this app, not from the disk image or .pkg installer.
Use the 'createinstallmedia' command in Terminal
- Connect the USB flash drive or other volume that you're using for the bootable installer.
- Open Terminal, which is in the Utilities folder of your Applications folder.
- Type or paste one of the following commands in Terminal. These assume that the installer is in your Applications folder and MyVolume is the name of the USB flash drive or other volume you're using. If it has a different name, replace
MyVolumein these commands with the name of your volume.
Big Sur:*
Catalina:*
Mojave:*
High Sierra:*
Install Mac Os El Capitan
El Capitan:
* If your Mac is using macOS Sierra or earlier, include the --applicationpath argument and installer path, similar to the way this is done in the command for El Capitan.
After typing the command:
- Press Return to enter the command.
- When prompted, type your administrator password and press Return again. Terminal doesn't show any characters as you type your password.
- When prompted, type
Yto confirm that you want to erase the volume, then press Return. Terminal shows the progress as the volume is erased. - After the volume has been erased, you may see an alert stating that Terminal would like to access files on a removable volume. Click OK to allow the copy to proceed.
- When Terminal says that it's been completed, the volume will have the same name as the installer you downloaded, such as Install macOS Big Sur. You can now quit Terminal and eject the volume.
Use the bootable installer
Determine whether you're using a Mac with Apple silicon, then follow the appropriate steps:
Apple silicon
- Plug the bootable installer into a Mac that is connected to the internet and compatible with the version of macOS you're installing.
- Turn on your Mac and continue to hold the power button until you see the startup options window, which shows your bootable volumes.
- Select the volume containing the bootable installer, then click Continue.
- When the macOS installer opens, follow the onscreen instructions.
Intel processor
El Capitan Won't Install
- Plug the bootable installer into a Mac that is connected to the internet and compatible with the version of macOS you're installing.
- Press and hold the Option (Alt) ⌥ key immediately after turning on or restarting your Mac.
- Release the Option key when you see a dark screen showing your bootable volumes.
- Select the volume containing the bootable installer. Then click the up arrow or press Return.
If you can't start up from the bootable installer, make sure the External Boot setting in Startup Security Utility is set to allow booting from external media. - Choose your language, if prompted.
- Select Install macOS (or Install OS X) from the Utilities window, then click Continue and follow the onscreen instructions.
Reinstall Mac Os X Lion
Learn more
A bootable installer doesn't download macOS from the internet, but it does require an internet connection to get firmware and other information specific to the Mac model.
For information about the createinstallmedia command and the arguments you can use with it, make sure the macOS installer is in your Applications folder, then enter the appropriate path in Terminal: