- Show Iphone Photos On Firestick Tv
- Tv Shows On Firestick
- Show Iphone Photos On Firestick Without
- Icloud Photos Login
- Amazon Firestick Shows
How to show photos on firestick Author: Tadoji Hizuvo Subject: How to show photos on firestick. How to show photos on amazon fire stick. How to show iphone photos on firestick. How Created Date: 4/25/2020 3:58:26 AM. There is a lot to go over when trying to bring in content from your Apple device to a TV screen via Fire Stick. Mirroring as well as casting have become the most reliable and commonly used choices. Mirroring takes the display on an iPhone or iPad and presents that same image on a TV.
Roku devices now support AirPlay and Apple HomeKit. That means you can mirror your iPhone, iPad, or Mac computer to certain 4K Roku devices. Screen mirroring allows you to display anything on your iPhone’s screen directly to your TV. Here’s how to mirror your iPhone to a Roku device and which Roku devices support AirPlay.

How to Mirror an iPhone to a Roku Device
To mirror your iPhone to a Roku device, open the Control Center on your iPhone. Then tap the Screen Mirroring button and select your Roku device from the pop-up list. Finally, enter the code that appears on your TV into your iPhone and tap OK.
Note: In order to mirror your iPhone to a Roku, you first have to update to Roku OS 9.4. To find out how to update your Roku device manually, check out our step-by-step guide here.
- Open the Control Center on your iPhone. To do this on an iPhone X or later, swipe down from the top-right corner of your screen. On an iPhone 8 or earlier, swipe of from the bottom of your screen.
- Then tap Screen Mirroring. This will have a symbol with two rectangles stacked on top of each other. Depending on what you have in your Control Center, you may or may not see any words.
- Next, select your Roku device.
Note: If you do not see your Roku device listed, make sure that it is turned on and connected to the same WiFi network as your iPhone. You can find out which WiFi network your Roku device is connected to by going to Settings > Network > About on your Roku device. Then you can change your WiFi network by going to Settings > Network > Set up connection and selecting Wireless.
Once you select your Roku device, you should see a code appear on your TV like this:
- Then enter the code from your TV on your iPhone
- Finally, tap OK to mirror your iPhone to your Roku device.
You can stop mirroring any time by pressing the Home button on your Roku remote. Or you can go back to the Control Center on your iPhone, select Screen Mirroring, and then tap Stop Mirroring.
If you are having problems mirroring your iPhone to your Roku device, first, you should make sure that your device supports AirPlay.
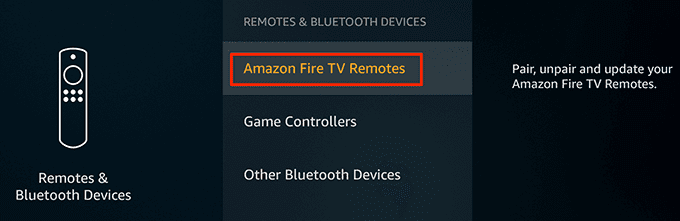


Which Roku Devices Support AirPlay?

Currently, only certain 4K Roku devices support AirPlay, including some Roku TV models, the Roku Ultra, Roku Streaming Stick+, Roku Premiere, Roku Streambar, Roku Express, and Roku Smart Soundbar.
To find out if your Roku device supports AirPlay, you can go to Settings > System > About on your Roku device and compare your model number to the chart below.
Note: The “X’s” in the chart above are placeholders. If you have a Roku TV that contains the same letters and numbers without the “X’s,” it should support AirPlay.
Show Iphone Photos On Firestick Tv
If your Roku device is not compatible with AirPlay, you can still use your iPhone to “cast” videos, music, and photos to your TV. Check out our step-by-step guide on how to cast content from your iPhone to a Roku device to find out more.
Tv Shows On Firestick
If you have a compatible Roku device, and you are still not able to mirror content from your iPhone, you might have to change the AirPlay settings on your Roku device. Here’s how:
How to Change AirPlay Settings on Your Roku Device
To change your AirPlay settings on a Roku device, press the Home button on your remote and go to Settings > Apple AirPlay and HomeKit. Then select AirPlay and HomeKit Settings and make sure AirPlay is turned on.
- Press the Home button on your Roku remote. This is the button with the house-shaped logo at the top of your Roku remote.
- Then press the left directional button. This will let you access the menu bar on the left side of your screen.
- Next, select Settings. You can do this by pressing the up directional button on your remote once. Then press the OK button on your remote.
- Then scroll down to select Apple AirPlay and HomeKit. You can select this by pressing the OK button on your remote.
Note: If you don’t see this, make sure that you are running Roku OS 9.4. You can do this by going to Settings > System > About and checking under Software version. If you are running Roku OS 9.4 on an AirPlay-compatible Roku device, try restarting your device by going to Settings > System > System restart.
- Next, select AirPlay and HomeKit Settings.
- Finally, make sure AirPlay is turned on. If AirPlay is turned off, select it to turn it on.
You can also change other settings in this window. For example, you can require an iPhone to enter a code every time you want to mirror to your Roku device. Plus, you can set up HomeKit on your Roku device, which will let you ask Siri to control your TV. For example, you can say, “Hey Siri, turn off my Roku TV.”
This article has been updated with more recent information.
HelloTech editors choose the products and services we write about. When you buy through our links, we may earn a commission.
Was this article helpful?
Related Articles
Casting or Mirroring requires either a wireless connection, compatible OS, or a device driver to be installed. One useful driver is called Fire TV. It is a third-party networking hardware device that you can use to watch videos and movies on your TV. Not only that, but the tool is also capable of duplicating the monitor of mobile devices or laptops to your TV. That said, we listed some of the best apps that you can use to mirror iPhone to Fire TV.
How to Mirror iPhone to Fire TV
Miracast
Show Iphone Photos On Firestick Without
First, let’s talk about Miracast-Wifi Display by the tree team. This MiraCast Wi-Fi display works via your Wi-Fi network. Since it works with Android, iPhone, and TV’s, that means it’s also compatible with FireTV. Since this is Miracast ready, it can work on all devices with Miracast-enabled device. Strictly speaking, this app is only for mirroring. Moreover, here is how you can screen mirror iPhone to Fire TV.
- Download the app from App Store.
- Connect your TV and phone under the same Wi-Fi network
- Tap the connect button on your phone and choose the name of your TV.
ApowerMirror
Second, on the list is ApowerMirror. ApowerMirror is Airplay-ready. This means you can connect your iPhone to any Airplay-supported device including TVs, etc. Not only can it mirror devices, it can also screen record, screen capture, and annotate while you are mirroring. The app’s performance is guaranteed and the video quality is undeniably amazing. Visit the official website to learn more about ApowerMirror. Meanwhile, here is how to display iPhone on Fire TV.
Icloud Photos Login
- Download and install ApowerMirror on your iPhone.On your TV, get the app from the Fire TV store app.
- Connect both devices under the same Wi-Fi server
- Launch the app on TV and your iPhone
- On your TV click the QR code.
- Now, on your iPhone tap the second icon from the right
- Scan the Qr code on your TV.
- Finally, swipe up to reveal your control center and tap screen mirroring and tap the name of your TV.
- The mirroring then begins.
LetsView
Finally, we have LetsView. LetsView is a Miracast-ready app. This enables your phone to mirror your mobile phone and computer to a larger screen. The tool has a similar feature to ApowerMirror. It is like a combination of Miracast and Apowermirror. All features present on both apps are incorporated into LetsView. You can now enjoy features offered by both tools in one. Furthermore, here is how you cancast iPhone phone to Fire TV using LetsView.
- Download the app on your phone and PC
- Launch it and connect it under the same Wi-fi network
- Connect your PC to your TV by using an HDMI cable. Then connect your phone to your PC.
- Swipe up to reveal the control center on your phone
- Tap on screen mirroring and choose the name of the FireTV
- The mirroring then begins.
Conclusion
We introduced three distinct apps which are all great ways tomirror iPhone to Fire TV. All tools are reliable and tested out by us. You can try them also to see if it works for you.